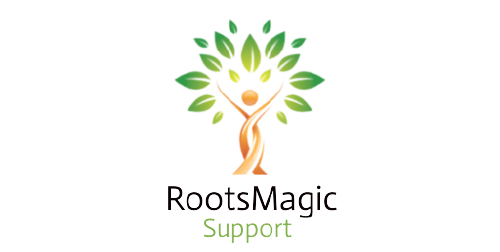Are you looking forward to learning how to convert PAF to RootsMagic? If so then you would be glad to know that you have surely made it to the right place as in this blog you will be assisted immediately with the needful instructions.
Table of Contents
Steps to Convert PAF to RootsMagic 3.0 and later:
- Firstly, you would need to go to ‘File > Search’ for files from the RootsMagic menu.
- Then change from RootsMagic files to PAF Files and then click on the ‘Begin Searching’ button. After which RootsMagic will list the PAF database on your hard drive.
- After doing so you need to highlight the one that you want and click on the ‘Open’ button.
- And then RootsMagic will ask you to enter a name for the RootsMagic database that you are creating and will also import the PAF data into it.
Steps to Convert PAF to RootsMagic 2 Version and Before:
Follow these steps to convert PAF to RootsMagic 2 Version and before:
- You will need to start by opening your PAF program.
- And then you should go to ‘File Export’ from the main menu.
- And now a dialog box will appear for you to select the export options. You just got to set ‘Export to PAF and then check all the ‘Include’ boxes’ and click on the OK button.
- When you do that you will be asked for the name of the GEDCOM file that you would like to create. You also need to pay attention to where you save the GEDCOM file so that you can find it easily to import it into RootsMagic. ‘My Documents’ is a good location to export the file to and then just click on ‘Save or OK’.
- Now if you have more than just one database then you would need to repeat step 2 to 4 for each database.
The following are the steps to import your data into RootsMagic:
- When you are done installing RootsMagic then you should open your RootsMagic program.
- Then you need to create a new database by selecting ‘File, New’ from the main menu. And then you must enter the name that you want to call your database. After that, you will need to click on the ‘Save or Ok’ button and an options dialog will appear. You just got to choose the options that you want and click on OK.
- Next, you should import the GEDCOM file that you create above into the new blank database. And then do the ‘File, Import GEDCOM’ from the main menu.
- You now also need to select the GEDCOM file that you had created above and click on the ‘Open, or OK’ button.
- Finally, an import options dialog box will appear you just need to choose the settings that you want, although you would probably want to use the default settings. You can now click on the ‘Begin Import’ option to start importing the GEDCOM file.
If you come across any sort of issues or queries related you can always contact the RootsMagic Support Number at +1-888-652-9580. And the efficient techs will be available to guide you in no time with the most appropriate solutions.