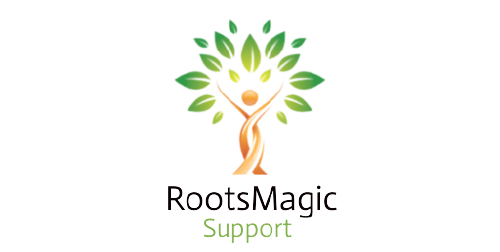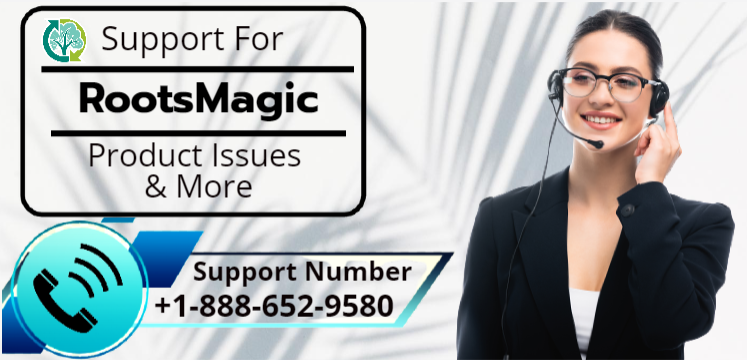In this blog, we will tell you how to Convert FTM file into RootsMagic. So you don’t need to visit any other website after reading the full blog. you can Import easily your family tree maker file into RootsMagic. you should read a full guide and then you can Convert FTM file into RootsMagic family tree.
Table of Contents
Convert FTM file into RootsMagic
Convert File From Family Tree Maker to RootsMagic 4.0
- You can create a new RootsMagic File after converting your file from FTM.
- First, click on the radio button “Import information from another program”.
- Select “Import File” and then “FTM” (2006 and earlier).
- You can select “Search for File” or “I know where the file is” and find the file.
- Once you find the file, you can directly import your FTM file to RootsMagic.
Converting to RootsMagic 3.2 and later
- Open your RootsMagic Software first.
- Family Tree Maker file converter to RootsMagic 3.2 later, you must click on “File” and then click on “Search for files” from the tool’s menu.
- You can choose from “RootsMagic files” to “Family Tree Maker files” and then click on “Begin Searching”.
- RootsMagic Software will find and list all the FTM files found on your computer’s hard drive.
- Then, you can choose the one you want to convert to the RootsMagic format. You can highlight the one you want to convert and click on “Open”.
- You will have to give a name to the imported file on RootsMagic you are creating, and it will import the Family Tree Maker files(s) into it.
Convert FTM file into RootsMagic 3.0.4 and earlier
Export your data from Family Tree Maker
- First, open your Family Tree Maker program on your computer.
- From the tool’s menu, click on “File” and then click on “Copy/Export”.
- Click on the option “Save as type” to “GEDCOM” format.
- You must enter a new name of the file you are going to create the GEDCOM for Make sure, you focus on where you are going to save the GEDCOM. It is important to know the location of the newly created GEDCOM file so that it will be easier for you to Convert FTM file into RootsMagic.
- You will see a dialogue box on the screen for the export options. You can choose to go with the default settings and click on “OK.”
Import your FTM Files into RootsMagic
- Open RootsMagic
- Create a new file by clicking on “File” and then add it to “New” from the tool’s menu.
- Give a name to the tree you are going to create and then click “Save” or “OK”.
- Select the options from the dialogue box that appears on the screen.
- Then click “OK.”
- Now, you can import the GEDCOM file you did create earlier by clicking on “File” and then “Import GEDCOM” from the menu.
- Choose the GEDCOM file you want to import.
- Then, click the “Open” or “OK” button.
- You will see an import options dialog will appear. You can choose the settings you want or use the default settings.
- Now, click on the “Begin import” button to import the GEDCOM file.
Hope you like this blog which is about how to Convert FTM file into RootsMagic. please bookmark our website for getting these types of articles which is related to RootsMagic Software or Genealogy. If you need any help regarding this software or any other issues you can call us at +1-888-652-9580.